PORTFOLIO MAKEN OP WIX
Voor het vak TVB maak je een portfolio in de vorm van een website. Alle teksten en beelden die je tijdens dit schooljaar maakt verzamel je op deze website.
Je maakt de site op www.wix.com. Je houdt op deze website stap voor stap je proces bij dat je doorloopt bij ieder thema.
In de vormgeving ben je helemaal vrij. Zorg dat je er een persoonlijke pagina van maakt. De structuur van de WIXpagina staat wel vast; de onderdelen die te zien moeten zijn op je site staan vast. Volg voor het maken van je Wixpagina de volgende stappen.
1. Account maken
Ga naar www.wix.com. Voordat je met Wix kan beginnen moet je eerst een account aanmaken. Het aanmeldproces is eenvoudig. Je hebt hier je emailadres voor nodig. Zorg dat je je wachtwoord niet vergeet, noteer het eventueel!
2. Template kiezen
Nu ga je een template kiezen. Voer bij de zoekbalk ‘kunstschool’ in. Vervolgens krijg je een optie, die template kies je. Klik op ‘bewerken’.Je beeld ziet er nu uit zoals op de afbeelding hiernaast.
Account aanmaken op wix

Zoek in de zoekbalk 'Kunstschool' zie de afbeelding
3. Beheren van je menu
We laten de vormgeving nog even voor wat hij is. Eerst gaan we het menu beheren. Dat doe je linksboven bij ‘Pagina's'. Verwijder alle pagina’s, behalve de HOME pagina. Dit doe je door op een pagina te gaan staan en op het knopje met de drie puntjes te klikken. Kies vervolgens voor verwijderen. Ga door tot je alleen de HOME pagina nog hebt staan. Klik op de HOME pagina en verander de naam in je eigen naam.
Verwijder alle pagina's


Verander Home in je naam en klas
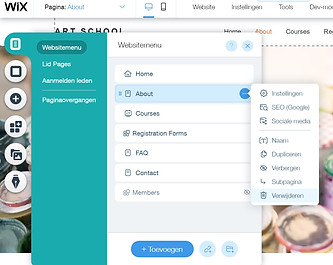
Verschillende onderdelen binnen het menu (HIER HOEFT JE NIKS TE DOEN, ALLEEN LEZEN)
Er zijn verschillende onderdelen binnen het menu met de volgende functies:
-
Menuknop: Deze komt in de menubalk te staan maar zit geen pagina achter.
-
Hoofdpagina: Deze komt in de menubalk te staan en kun je op klikken met een
pagina erachter.
-
Subpagina: Deze pagina kun je laten verschijnen onder een kopje van de menubalk. Is dus een subpagina van een hoofdpagina. Hier kun je op doorklikken. Deze functie kun je de pagina geven door naar rechts te slepen onder het juiste kopje van de hoofdpagina.
-
Onzichtbare pagina: Dit is een pagina die niet zichtbaar wordt in de menubalk maar waar je wel naartoe kan linken m.b.v. knoppen. Deze pagina's gebruik je om nog meer onderwerpen te maken binnen een hoofdpagina. Je maakt er een onzichtbare pagina van door de pagina de functie van een doorgestreept oogje te geven.
4. Toevoegen van menuknoppen en pagina’s. Iedere leerling
gebruikt dezelfde opzet. Het menu is hiervoor heel belangrijk.
Klik op ‘menu's en pagina's’ en kies vervolgens voor ‘nieuwe map’.
Geef deze de naam ‘klas 1’.
5. Nu gaan we subpagina's maken, dat betekent dat deze onder het kopje ‘klas 1’ gaan vallen. Je doet dat door op het '+ toevoegen' teken te klikken.
Dit is ‘Thema 1: Identiteit’ Klik nogmaals op het '+ Toevoegen' teken en type Identiteit.
Nu ga je knoppen toeveoegen. Noem de eerste subpagina "Oriënteren" en klik op het cirkeltje met de drie stipjes, kies hier 'subpagina'.
6. Knoppen toevoegen en linken aan een pagina
Ga naar je pagina Thema 1: Identiteit. Op deze pagina ga je vier knoppen aanmaken. Dit doe je door in het linkermenu op het plusje (+) te klikken en te kiezen voor knop. Kies een knop die jij wilt, het mogen ook verschillende knoppen zijn. Zorg dat er vier knoppen op deze pagina staan, genaamd: oriënteren, verdiepen, onderzoek en experiment en uitvoeren net zoals op de afbeelding hieronder.
Maak vijf onzichtbare pagina's aan: oriënteren, verdiepen, onderzoek en experiment, uitvoeren 1 en uitvoeren 2.
Een onzichtbare pagina maak je aan door bij het cirkeltje met drie puntjes te kiezen voor verbergen (doorgestreept oogje).


Deze knoppen gaan we linken aan de pagina's die je net hebt gemaakt. Als je dus op je website op deze knop klikt kom je op de juiste pagina terecht. Klik op de knop en kies voor het blauwe tekentje tekentje met twee ringetjes door elkaar. (zie linker afbeelding hieronder).
Kies dan voor de pagina die bij de knop hoort zoals bij de afbeelding rechtsonder (dus oriënteren bij oriënteren etc..). Doe dit voor alle knoppen. Met deze functie kun je alles aan de knop koppelen, het kan bijvoorbeeld ook een afbeelding of bestand zijn.

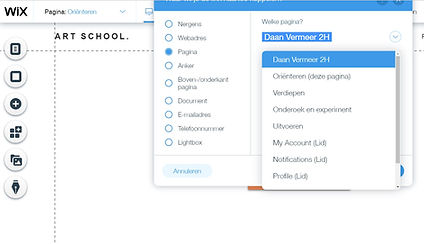
Klaar? Ga werken aan de vormgeving. En vergeet je wachtwoord niet!
6. Opslaan en uitloggen
Voor nu heb je de basis van je site aangemaakt. Als we aan een nieuw thema beginnen, volgen we weer dezelfde stappen zodat je structuur altijd hetzelfde blijft. Belangrijk is dat je regelmatig je site opslaat door rechtsboven op de disk te klikken. Wil je je site online kunnen zien dan moet je je site naast opslaan ook publiceren. Dat staat groot rechtsboven in het blauw.
Als je wil uitloggen moet je naar het andere tabblad gaan "Mijn account" en dan rechtsboven op het poppetje klikken en kiezen voor uitloggen.
